
先日マウスコンピューターの親子パソコン組み立て教室で組み立てたパソコンですが、我が家に来てから10日ほどたち、やっと様々な準備を終えて、落ち着いて使える環境が整いつつあります。まだ完全じゃないけど。
新しいパソコンを手に入れたのは久しぶりだったし、それが今回はBTOで、今までになくこだわって選んだパソコンだったので、色々と準備することがあってなかなかに忙しい1週間でした。せっかくなので備忘録として記録しておきます。
パソコンが来る前、着た後にやったこと
〇来る前
内蔵ハードディスク、キーボード、マウスの購入
〇来た後
ウインドウズのセットアップ
iMacとファイル共有の設定、iMac内蔵HDD、外付けHDDの動画ファイル約150GBをコピー、iMacから写真データ約70GBのコピー
メールソフトの設定、オフィスインストール、デュアルディスプレイ設定
HDD増設 、PCスタンドの購入
〇これからやること
クラウドバックアップ、リカバリディスクの作成、ゲーム、Photoshop Lightroomインストール、 デスクの拡張
こんな感じ。
ウインドウズ10は比較的わかりやすいOSで、操作に戸惑うことはそれほどなかったのですが、既存PCのiMacからのデータ移行がとても時間がかかった。
一応記念なので、やったことをまとめてみました。
パソコン購入前:周辺機器の購入
マウス・キーボード
マウス・キーボード無しのモデルを選んだので、事前に購入しました。ゲームにも対応する高性能なヤツが欲しかったので、マウスはこれを、
キーボードはこれにしました。

バッファロー 有線ゲーミングキーボード「USB&PS/2 1.8m・Win」スタンダード(109キー) BSKBC16BK (ブラック)
- ジャンル: パソコン・周辺機器 > マウス・キーボード・入力機器 > キーボード > その他
- ショップ: コジマ楽天市場店
- 価格: 1,970円

マウスは何だかかっこいい箱に入ってますよ。

キーボードは悩んだけど、安くて評判のいいゲーミングキーボードということでバッファローにしました。
内臓HDD
同じく、SSDの容量優先でHDD無しモデルを選んだので、HDDも別に用意。
![【送料無料】TOSHIBA 【限定特価】 DT01ACA300 バルク品 (3TB/SATA/3.5インチ) [0802summer_coupon] 【送料無料】TOSHIBA 【限定特価】 DT01ACA300 バルク品 (3TB/SATA/3.5インチ) [0802summer_coupon]](http://thumbnail.image.rakuten.co.jp/@0_mall/dtc/cabinet/01737566/2052261588016.jpg?_ex=128x128)
【送料無料】TOSHIBA 【限定特価】 DT01ACA300 バルク品 (3TB/SATA/3.5インチ) [0802summer_coupon]
- ジャンル: パソコン・周辺機器 > パソコンパーツ > ハードディスクドライブ(内蔵型) > 3.5インチ > 751GB〜
- ショップ: ソフマップ楽天市場店
- 価格: 9,000円
楽天最安値は7600円位からあったけど、信頼の東芝製をチョイス。3TBで9,000円は十分安いです。
パソコンが着た後の作業
ウインドウズのセットアップ

ウインドウズのセットアップは、SSDが早いせいかCPUがお利口なせいかとても早く終わりました。マイクロソフトアカウントのパスワード設定で少しつまずいた位。あっさりとウインドウズ10が起動しました。ウインドウズ10は初めてだったのですが、7に比べてシンプルなデザインにちょっと面喰いましたね。ウインドウの透明化とかどうすればオシャレになるのかしばらく探しちゃいました。結局これがフラットデザインというものだとわかり、それからは特に設定はいじってません。
iMacとファイル共有の設定、各種データのコピー
いくつかWEBサイトを参考にしてiMacとファイル共有しました。これができるかちょっと不安でしたが、マックの名前とパスワードを入れたらあっさりと繋がりました。
iMac内蔵HDD、外付けHDDの動画ファイル約150GBをコピー、iMacから写真データ約70GBのコピー
iMacと外付けHDDにパンパンに入っていた動画ファイル、写真ファイルを新しいPCにコピーしました。動画ファイルは移動にものすごい時間かかりましたし、写真ファイルはiPhotoのイベントタイトルを引き継ごうと思い、マック側でファイルを書き出してからコピーしようとしたのですが、1回目マックのHDDが一杯になってしまって停止失敗、2回目書き出し途中にエラーが出て失敗終了、3回目も同じエラーで終了、このあたりで作業に一晩かかることもありこの方法はあきらめて、オリジナルファイルをコピーして終了にしました。この作業は時間かかった。
メールソフトの設定
Windows10標準のメールアプリを使ってやろうと思ったのですが、どうやっても僕のメールアカウントが設定できず、Thunderbirdをインストールしました。こちらは一発でメール設定できました。Windowsどうなってんの?
オフィスインストール
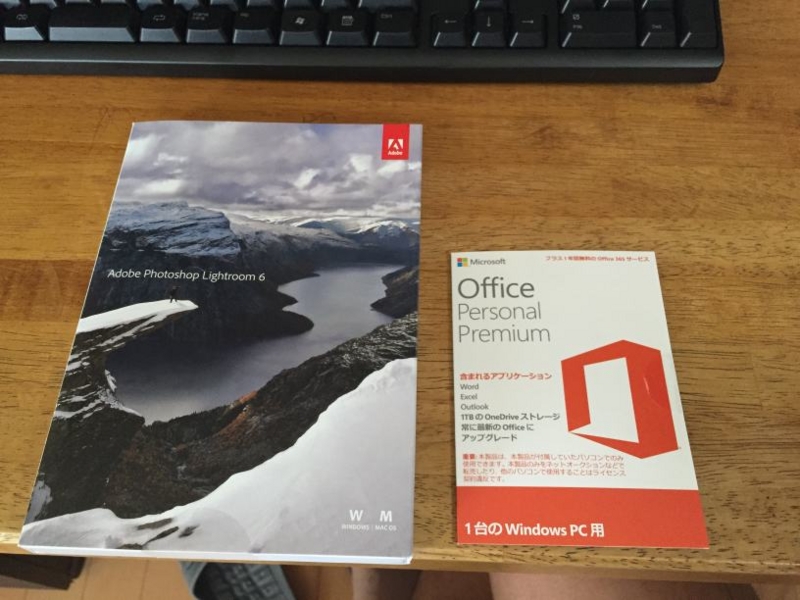
今回オフィスも同時購入しました。インストールはマイクロソフトのサイトから、写真の紙に書いてあるキーを登録してアクティベートしました。今回僕が購入したoffice personal premiumというタイプは、バージョンとしてはオフィス2013のようですが、基本的に常に最新モデルに更新が可能ということで、新しいオフィスにお金を払う必要は今後ないはずです。あと、オフィス365サービスも1年間無料のはずですが、やり方がよくわからなくてまだやっていません。
デュアルディスプレイの設定
会社で余ってた古い15インチワイドのディスプレイをもらってきて、デュアルディスプレイにしてみました。が、古いディスプレイは小さいし滲みもあって見づらいので、あまり使ってません。今後ライトルームを使うようになるとデュアルディスプレイが非常に便利らしいので、ディスプレイは今後ちょっと考えます。メインのディスプレイは大きくて非常に快適です。
本体を机の下に設置
フルサイズのタワー型は机の上にあると非常に邪魔ですし、ファンの音もかなりうるさいので、足元に置くことにしました。本体を床に直置きは掃除の関係とか色々考えると嫌だったので、トレーみたいなものを探していたところ、いいのがありました。

【訳あり 新品】CPUスタンド ※箱にキズ、汚れあり CP-031 サンワサプライ
- ジャンル: インテリア・寝具・収納 > オフィス家具 > オフィス収納 > ラック > その他
- ショップ: イーサプライ 楽天市場店
- 価格: 1,030円
キャスター付きのパソコンスタンドというのでしょうか、クロス構造でサイズを選ばず、値段も1000円程度と非常にお買い得でした。

心配した剛性感も問題なく、キャスターの移動もスムーズでした。
HDDの増設
ハードディスクを増設しました。はじめてのカスタマイズです。

恐る恐るPC側面のカバーを開けまして、、、

HDDを取り出します。取り付けネジとか用意してないけどどうなるか、と思ったら、ケースのドライブベイの金具に取り付け用のパーツが付いていて、ネジ無しで取り付けできそうです。

ドライバーもいりません。パーツをつけて、金具にセットして、ベイに差し込むだけ。3.5インチハードディスクって結構重いものですね。


SATAケーブルを取り付けて、増設完了。簡単なものです。
この後、起動してもHDDが認識されずちょっと焦りましたが、ググったところHDDは「コンピューターの管理」とかいう画面から設定してあげないと見れないらしく、設定してあげたら無事認識しました。これで大量の動画や写真ファイルをドライブの容量気にせず放り込めます。
尚この過程でDVDドライブにSATAケーブルが繋がっていないことがわかり、マウスのサポートに問い合わせしています。詳しくは以下。

ほかにも、子供のマインクラフトインストールしたり、子供用のアカウント作って時間制限設定したいしていて、自分の作業がなかなかできず。でもこの記事も新しいPCで書いてますが、キーボードなんかとても打ちやすいし、会社のパソコンだとはてなのページって全体的に重いですがこれだとそんなことないし、快適に作業できてます。
あとはライトルームインストールして写真の環境を早く整えたい。ゲームもじっくり腰を据えてやりたいしなあ。ああ、時間が欲しい。
今回は以上です。
